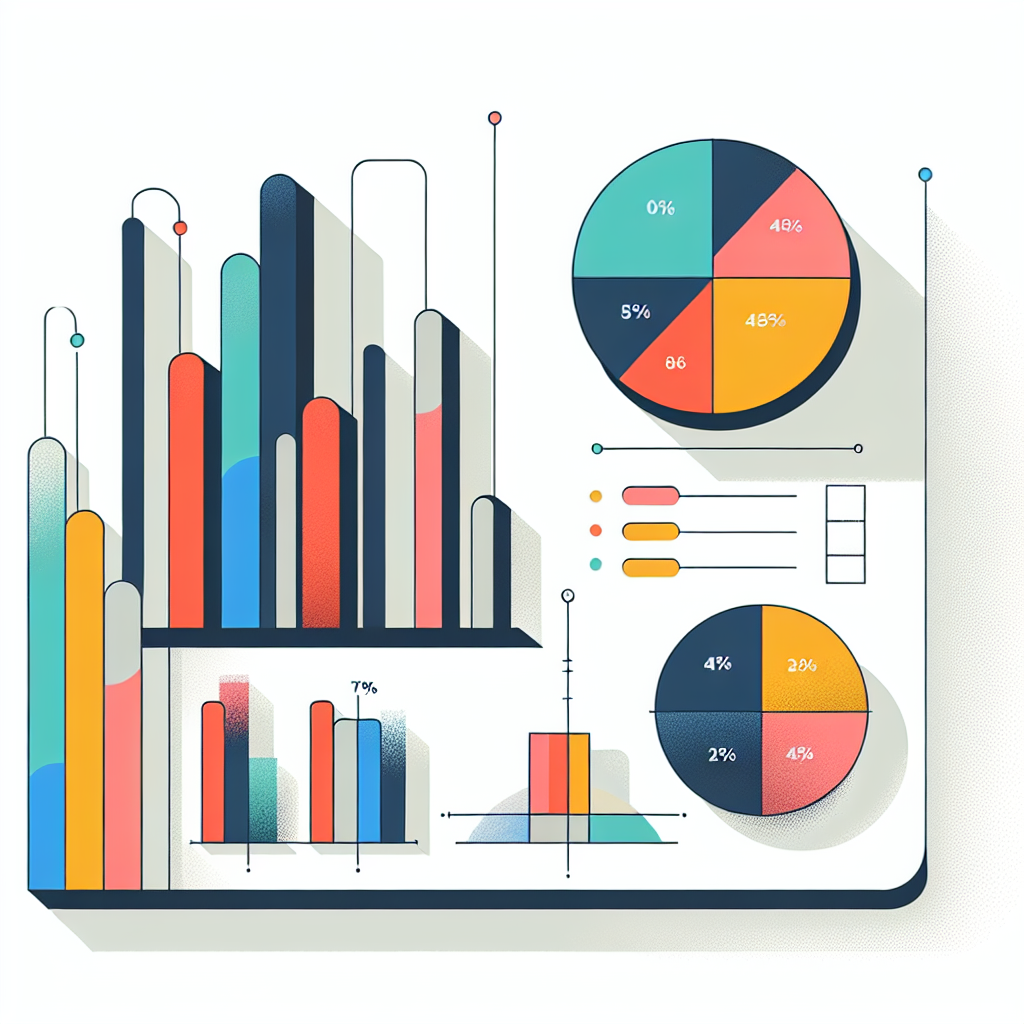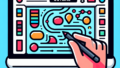Adobe Illustratorでのグラフ作成ガイド
こんにちは!アドビ製品を使ってみたいけれど、どこから始めればいいのか迷っているあなたに、Adobe Illustratorを使ったグラフ作成の魅力をお届けします。デザイン初心者でも簡単にできるステップを紹介し、プロの目線からのアドバイスも交えながら、あなたの悩みを解決していきますよ!
グラフの基本
Adobe Illustratorでのグラフの概要
Adobe Illustratorは、デザインの自由度が高く、グラフ作成にも最適なツールです。ベクター形式でのグラフィック作成が可能なので、印刷物やウェブ用のデザインにぴったり。グラフを作成することで、データを視覚的に表現し、より理解しやすくすることができます。
グラフ作成のための準備
まずは、グラフを作成するために必要なデータを整理しましょう。必要なデータが整ったら、Adobe Illustratorを開いて準備を開始します。データの種類や形式を確認することで、後の作業がスムーズになります。

グラフの作成方法
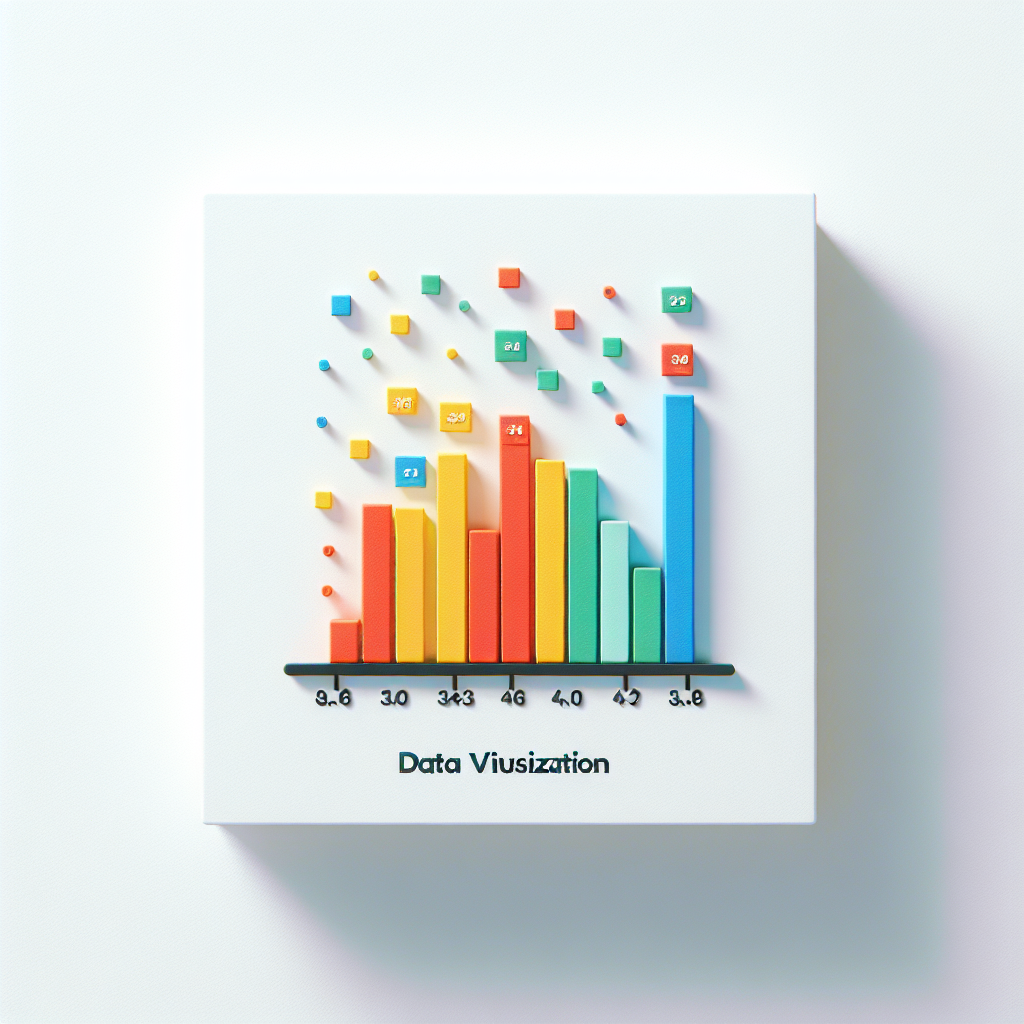
ステップバイステップでのグラフ作成
グラフ作成のプロセスは簡単です。まずは、ツールバーから「グラフツール」を選択し、キャンバス上でドラッグしてグラフのサイズを決めます。次に、データを入力するダイアログが表示されるので、そこに先ほど準備したデータをコピー&ペーストしましょう。
グラフツールの使い方
Illustratorのグラフツールには、さまざまなグラフの種類が用意されています。棒グラフ、折れ線グラフ、円グラフなど、目的に応じて選ぶことができます。各グラフの特性を理解することで、より効果的なデータの表現が可能になります。
| グラフの種類 | 特徴 | 用途 |
|---|---|---|
| 棒グラフ | 比較がしやすい | 数量の比較 |
| 折れ線グラフ | トレンドを示す | 時間の経過による変化 |
| 円グラフ | 割合を示す | 全体に対する比率 |
デザインのカスタマイズ
グラフの色やフォントの変更
作成したグラフは、色やフォントを変更することで、より魅力的に見せることができます。Illustratorでは、カラーパレットを使って簡単に色を変更できるので、自分のブランドやプレゼンテーションに合ったスタイルを選びましょう。
レイアウト調整と装飾のテクニック
グラフのレイアウトを調整することで、視覚的なインパクトを与えることができます。余白を適切に取り、テキストやラベルの配置を工夫することで、より見やすいグラフに仕上げましょう。装飾的な要素を加えることで、さらにプロフェッショナルな印象を与えることができます。

データのインポート
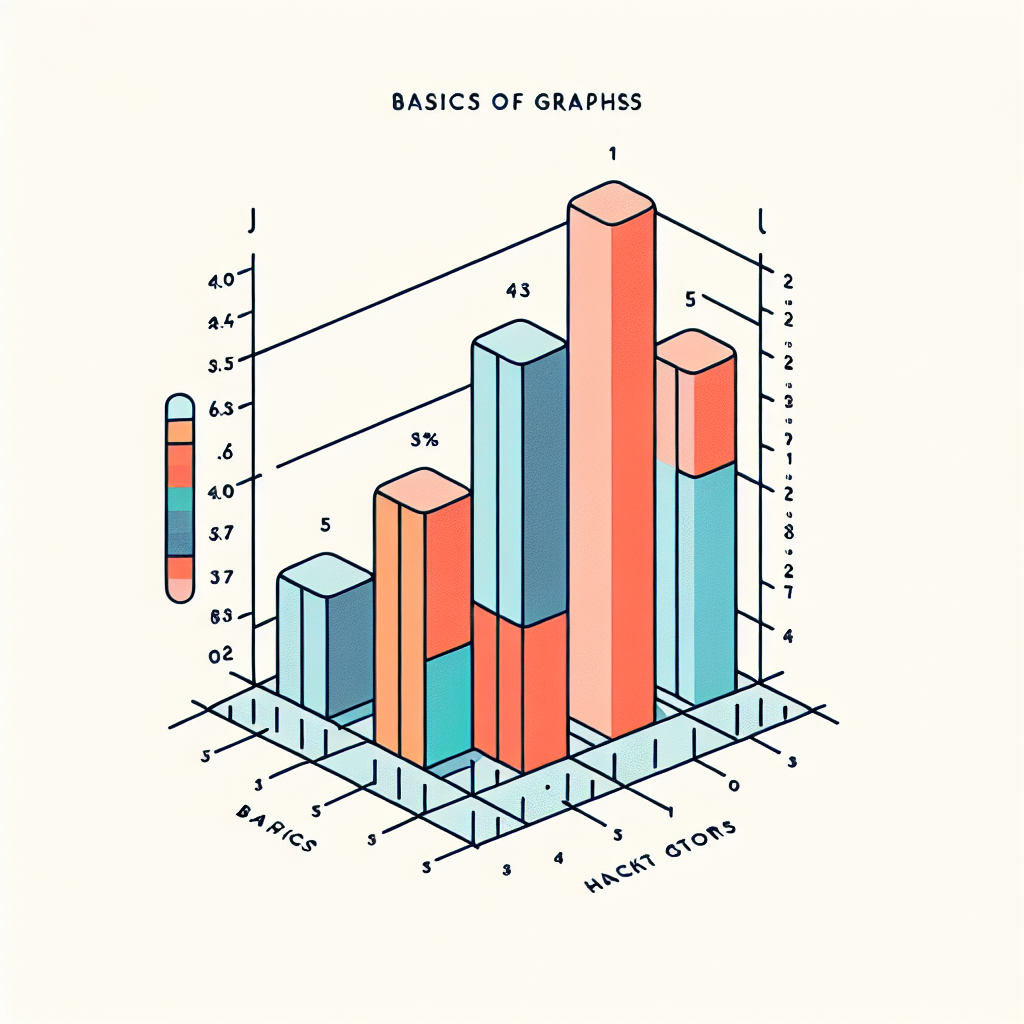
Excelからのデータインポート手順
Excelで作成したデータをIllustratorにインポートするのはとても簡単です。Excelのデータをコピーし、IllustratorのグラフダイアログにペーストするだけでOK。これにより、データの更新がスムーズに行えます。
他のデータソースとの連携方法
Illustratorは、他のデータソースとも連携可能です。CSVファイルやGoogle Sheetsからのデータインポートもサポートしています。これにより、さまざまなデータを使って、豊かなビジュアルを作成することができます。
フォーマットの選択
各種グラフの特徴と用途
グラフの種類によって、伝えたい情報が異なります。例えば、棒グラフは数量の比較に適しており、円グラフは割合を示すのに最適です。自分のデータに最も適したグラフを選ぶことで、メッセージがより明確になります。
データに最適なグラフの選び方
データの内容や目的に応じて、グラフの選択が重要です。例えば、時間の変化を示したい場合は折れ線グラフが適していますし、カテゴリーごとの比較には棒グラフが効果的です。しっかりと考えて選びましょう。

トラブルシューティング
よくある問題とその解決策
グラフ作成時には、さまざまな問題が発生することがあります。例えば、データが正しく表示されない場合、データの形式を確認しましょう。正しい形式でないと、グラフが正しく作成されないことがあります。
グラフ表示の不具合を修正する方法
もしグラフが正しく表示されない場合は、グラフツールを再確認し、必要に応じてデータを再入力してみてください。特に、数値データが文字列として認識されている場合は注意が必要です。問題が解決しない場合は、Adobeのサポートページを参考にすると良いでしょう。
まとめ
効果的なグラフ作成のためのポイント
グラフ作成には、データの整理、適切なグラフの選択、デザインのカスタマイズが重要です。これらのポイントを押さえておくことで、より効果的なグラフを作成できるようになります。自分のスタイルに合わせて楽しみながら作成してみてください!
参考資料とリソースの紹介
さらに詳しい情報やチュートリアルを探している方には、Adobeの公式サイトや、Illustratorのチュートリアルページをおすすめします。さまざまなリソースが揃っているので、ぜひ活用してみてください。