はじめに
Adobe製品を使い始めることは、クリエイティブな表現を広げる素晴らしい第一歩です!特に、Adobe Illustratorは多くのデザイナーに愛されているツールで、消しゴムツールの使い方をマスターすることは、あなたのデザインスキルを向上させる鍵となります。この記事では、消しゴムツールのサイズ設定について詳しく解説し、初心者の皆さんが直面する悩みを解決していきますよ!
消しゴムツールのサイズ変更方法
消しゴムツールの基本操作
消しゴムツールは、デザインを修正するための強力なツールです。基本的な操作はシンプルで、描画したオブジェクトを消したり、修正したりすることができます。最初は使い方に戸惑うかもしれませんが、少しずつ慣れていくことで、より自由にデザインを楽しむことができるようになります。
サイズ変更の手順
消しゴムツールのサイズを変更するのは簡単です。ツールバーから消しゴムを選択し、上部のオプションバーでサイズを調整することができます。スライダーを動かすことで、リアルタイムでサイズを確認しながら調整できるので、ぜひ試してみてください!
サイズ変更のショートカットキー
作業効率を上げるために、ショートカットキーを活用するのもおすすめです。消しゴムツールのサイズ変更には、キーボードの「[」や「]」キーを使うことで、すぐにサイズを変えることができます。このテクニックを使えば、スムーズに作業を進めることができるでしょう。

消しゴムのサイズ設定の最適値
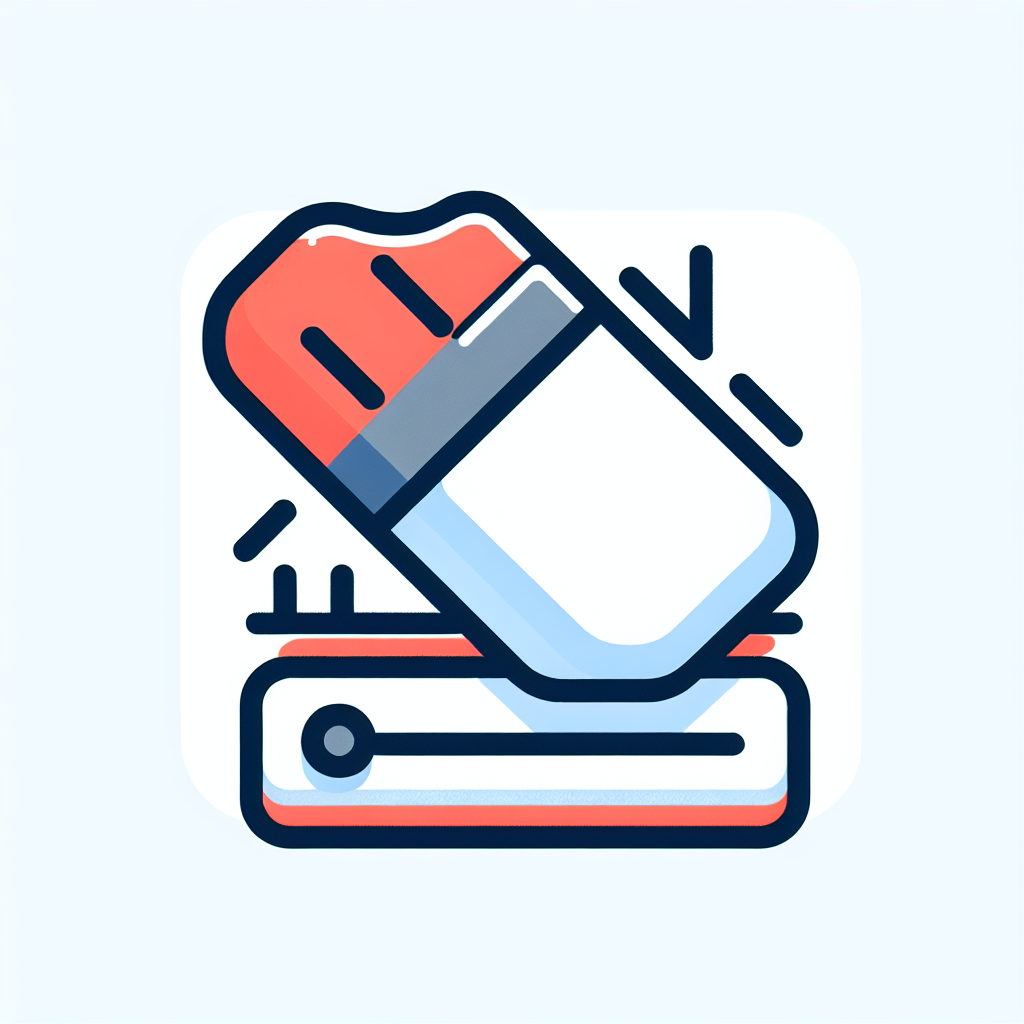
作業別推奨サイズ
デザインの内容によって、最適な消しゴムのサイズは異なります。例えば、細かいディテールを消す場合は小さめのサイズが適しており、広い範囲を消したい時は大きめのサイズが便利です。自分の作業に合わせてサイズを選ぶことが重要です。
イラストスタイルに応じたサイズの選び方
イラストのスタイルによっても、消しゴムのサイズ選びは変わります。リアルなイラストには細かいサイズが必要ですが、ポップなスタイルには大きめのサイズを使うことが多いです。自分のスタイルに合ったサイズを見つけることで、より良い結果が得られますよ。
サイズ選びのポイントと注意点
サイズ選びの際は、消したい部分の大きさを考慮することが大切です。また、消しゴムのサイズを頻繁に変えると、作業の流れが途切れることがあるので、ある程度のサイズを固定して作業を進めるのも一つの手です。
消しゴムツールの効果的な使用法
他のツールとの組み合わせ
消しゴムツールは他のツールと組み合わせて使うことで、より効果的な編集が可能になります。例えば、ペンツールで描いたラインを消しゴムで修正することで、滑らかな仕上がりを実現できます。ツールの特性を活かして、自由にデザインを楽しんでみてください。
消しゴムを使った効果的な編集テクニック
消しゴムツールを使った編集テクニックには、部分的に消すことで新しい形を作る方法や、レイヤーを活用して不要な部分だけを消す方法などがあります。これらのテクニックを駆使することで、デザインの幅が広がりますよ。
消しゴムツールの活用事例
実際のデザイン事例を参考にすることも、消しゴムツールの使い方を学ぶ上で非常に役立ちます。例えば、キャラクターデザインやロゴ制作での消しゴムの使用法を観察することで、自分のデザインに新たなアイデアを取り入れることができるでしょう。
サイズ変更後の影響

サイズ変更が描画に与える影響
消しゴムのサイズを変更すると、描画の印象が大きく変わります。小さいサイズで細かく消すことで、精密なデザインが可能になる一方、大きいサイズで一気に消すことで、全体のバランスを整えることができます。サイズ選びはデザインの仕上がりに直結するため、慎重に行いましょう。
サイズ変更後の作業効率
サイズを適切に設定することで、作業効率が大幅に向上します。特に、大きなサイズで広い範囲を消す場合、時間を短縮できるため、全体の流れがスムーズになります。効率的な作業を目指すなら、サイズ設定を見直すことが重要です。
よくあるトラブルとその解決法
消しゴムツールの使用中に直面するトラブルには、サイズが合わない、消しすぎてしまうなどがあります。これらの問題は、サイズをこまめに調整することで解決できます。また、Undo機能を活用して、誤って消してしまった部分を元に戻すことも忘れずに!
ショートカットやテクニック
消しゴムサイズ変更の便利なショートカット
消しゴムツールのサイズ変更には、ショートカットキーが非常に便利です。「[」でサイズを小さく、「]」でサイズを大きくすることができます。このショートカットを覚えておくことで、作業が格段にスピードアップします。
プロが使うテクニック集
プロのデザイナーが実践するテクニックには、消しゴムツールを使ったレイヤー管理や、他のツールとの組み合わせによる効果的な編集方法があります。これらのテクニックを学ぶことで、あなたのデザインスキルも向上することでしょう。
作業を効率化するためのヒント
作業を効率化するためには、ショートカットキーを活用することや、消しゴムツールのサイズを事前に設定しておくことが大切です。また、作業前に計画を立てることで、無駄な手間を省くことができます。これらのポイントを意識して、よりスムーズに作業を進めていきましょう!
| 作業内容 | 推奨消しゴムサイズ |
|---|---|
| 細かいディテールの修正 | 5px以下 |
| 広範囲の修正 | 20px以上 |
| イラストのアウトライン消去 | 10px-15px |
さらに、Adobeの公式サイトでは、Adobe Illustratorの最新情報やチュートリアルが充実していますので、ぜひチェックしてみてください!


